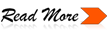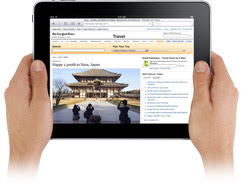
All of the built-in apps on iPad were designed from the ground up to take advantage of the large Multi-Touch screen. And they work in any orientation. So you can do things with these apps that you can’t do on any other device.
Safari
The large Multi-Touch screen on iPad lets you see web pages as they were meant to be seen — one page at a time. With vibrant color and sharp text. So whether you’re looking at a page in portrait or landscape, you can see everything at a size that’s actually readable. And with iPad, navigating the web has never been easier or more intuitive. Because you use the most natural pointing device there is: your finger. Scroll through a page just by flicking your finger up or down on the screen. Or pinch to zoom in or out on a photo. There’s also a thumbnail view that shows all your open pages in a grid, to let you quickly move from one page to the next.

See and touch your email in ways you never could before. In landscape, you get a split-screen view showing both an opened email and the messages in your inbox. To see the opened email by itself, turn iPad to portrait, and the email automatically rotates and fills the screen. No matter which orientation you use, you can scroll through your mail, compose a new email using the large, onscreen keyboard, or delete messages with nothing more than a tap and a flick. If someone emails you a photo, you can see it right in the message. You can also save the photos in an email directly to the built-in Photos app. And iPad works with all the most popular email providers, including MobileMe, Yahoo! Mail, Gmail, Hotmail, and AOL.
Photos
With its crisp, vibrant display and unique software features, iPad is an extraordinary way to enjoy and share your photos. For example, the Photos app displays the photos in an album as though they were in a stack. Just tap the stack, and the whole album opens up. From there, you can flip through your pictures, zoom in or out, or watch a slideshow. You can even use your iPad as a beautiful digital photo frame while it’s docked or charging. And there are lots of ways to import photos: You can sync them from your computer, download them from an email, or import them directly from your camera using the optional Camera Connection Kit.

Video
The large, high-resolution screen makes iPad perfect for watching any kind of video: from HD movies and TV shows to podcasts and music videos. Switch between widescreen and full screen with a double-tap. Because iPad is essentially one big screen, with no distracting keypad or buttons, you feel completely immersed in whatever you’re watching.
iTunes
A tap of the iTunes icon lets you browse and buy music, TV shows, and podcasts — or buy and rent movies — wirelessly, right from your iPad. Choose from thousands of movies and TV shows (in both standard and high definition), along with thousands of podcasts and millions of songs. Preview songs before you buy them. Or just sync iPad with the content you already have in your iTunes library on your Mac or PC.
App Store
iPad runs almost 140,000 apps from the App Store. Everything from games to business apps and more. And new apps designed specifically for iPad are highlighted, so you can easily find the ones that take full advantage of its features. Just tap the App Store icon on the screen to browse, buy, and download apps wirelessly, right to the iPad.
Maps
Finding your way is a completely new experience on iPad. Tap to view maps from above with high-resolution satellite imagery, up close with street view, or with topography in a new terrain view — all using Google Services. Search for a nearby restaurant or landmark, then get directions from your current location.